Starting a Personal Area Network
5. Make the second Bluetooth-enabled computer discoverable
(default setting).
Configure its service properties to include PAN service.
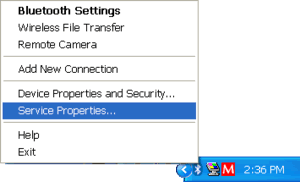
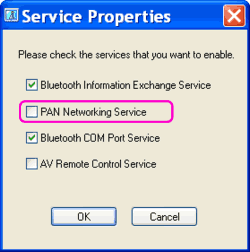
Figure: Enable PAN service if it is not on default Bluetooth service setting.
6. On the first computer, right-click on Bluetooth taskbar icon and select "Join a
Personal Area Network" to open Bluetooth Personal Area Network
window.
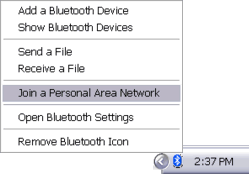
Figure: Right-clicking Bluetooth taskbar icon will open Bluetooth menu.
You can also do this by double-clicking Bluetooth Network
Connection icon under Personal Area Network in Network Connections or right-clicking the icon and select "View Bluetooth
Network Devices". Or select the icon, and under Network Tasks
click "View Bluetooth network devices"
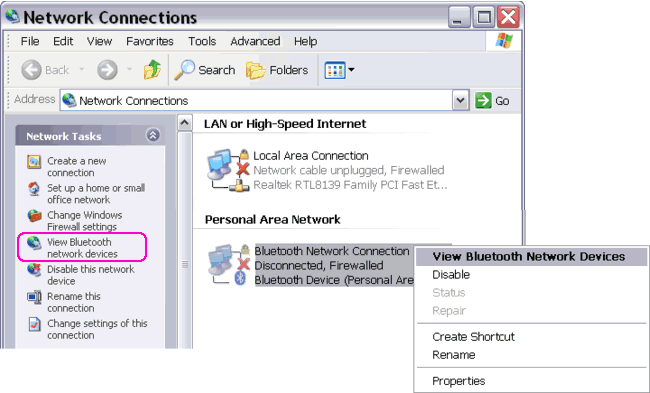
Figure: Joining a PAN from Network
Connections folder.
7. On the Bluetooth Personal Area Network window, click Add to open
the Add Bluetooth Device Wizard if the
second computer hasn't been connected before.
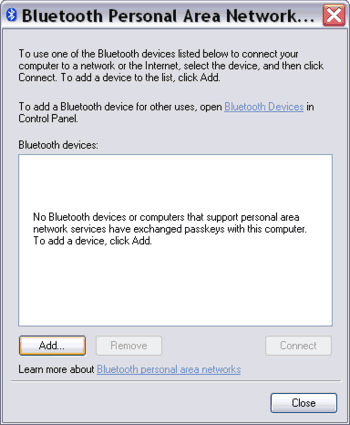
Figure: to add a Bluetooth device (computer) to a Personal Area Network (PAN).
|