|
Pairing and establishing a connection
- If authentication is required (it usually is), you will be asked to
enter a passkey (PIN code). In our model headset, the passkey is 0000. Check the
documentation of your Bluetooth headset to get the right passkey.
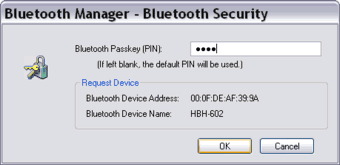
Figure:
PIN code request for the Bluetooth headset on TOSHIBA stack.
- You will hear a tone from your Bluetooth headset
that indicates a request for confirmation that you will establish a
connection between the headset and the PC. Press the headset power/talk button as a "Yes".
Enter a connection name of your choice or leave it with its default name.
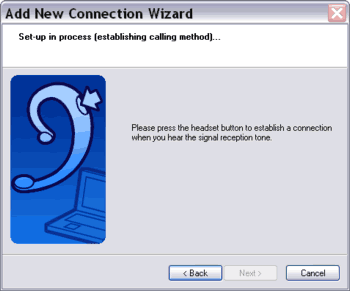
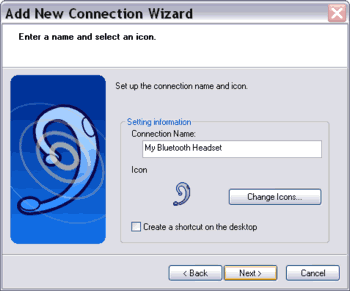
Figure:
The wizard asks user to press the headset button on TOSHIBA stack.
- To start using the Bluetooth headset, go to Bluetooth Settings window.
Double-click your Bluetooth headset connection name. The PC will be calling
the headset. You will hear a signal receiving tone from the headset. Press
the headset power/talk button to confirm.
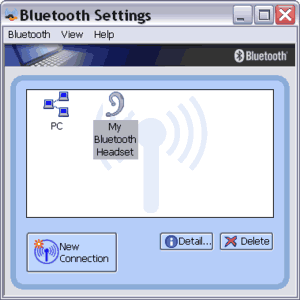
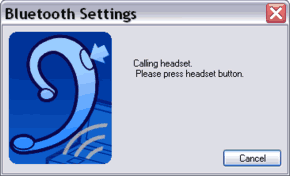
Figure:
Starting a connection to the headset on TOSHIBA stack.
- You will see on Bluetooth Settings window, the headset icon changes to show an active
connection. At this point, you can start using your headset for any
application. You can disconnect at any time from the Bluetooth Settings
window, by right-clicking the icon and select Disconnect or simply by
turning off the headset.
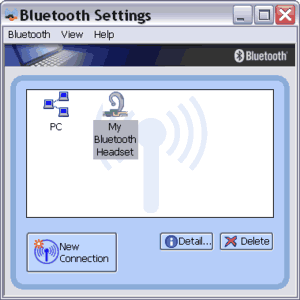
Figure:
Bluetooth headset is now connected to the PC.
|