Windows XP Networking Guide : Wireless Link
Wireless Link helps you manage your
infrared connection. Wireless Link icon only appears after an
infrared transceiver (adapter) is installed. To install an infrared adapter,
your computer must have an
IrDA port. You can check whether
your computer has an IrDA port from the Device Manager or the BIOS setup
menu. While desktop computers need additional IrDA adapter, most notebooks come with built-in
IrDA adapter that appears as a small dark red window.
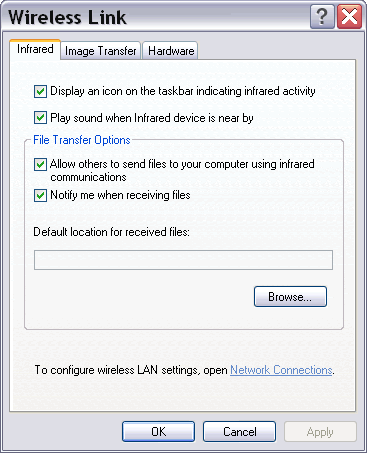
Picture: Wireless Link
Using Wireless Link, you can:
- Display or hide the Wireless Link taskbar icon. This icon only appears
if your computer has a built-in IrDA adapter or if you plug an
external IrDA dongle and there is another IrDA device (e.g.
an IrDA-enabled desktop, notebook, PDA, mobile phone, camera)
within range. If your computer has an active connection with
the nearby device, this icon will change to a pair of IrDA beams point at each other.


Picture: Wireless Link taskbar icon when there is an IrDA device nearby (left)
and when there is an active connection with the nearby device (right).
- Enable or disable sound notification when an infrared device is
nearby.
- Allow or prevent your computer to receive files from another
infrared device and determine the default folder for received files.
- Enable or disable notification when receiving files.
- Transfer images from a digital camera to
your computer and determine the received image folder.
- View infrared device properties that include device status,
driver files, and power management settings.

Wireless Link can be accessed through an icon on Control Panel, taskbar, or desktop. Wireless Link icon appears on the Desktop only when there is an infrared device within range of your computer's
IrDA adapter. You can send files to an infrared device by
double clicking the Desktop icon or the taskbar icon to start a dialog box that will guide
you to select some files and start transferring them.
|